User Interface
Role Centre
The homepage in MatterX is called the Role Centre and it is designed to reflect your role in the company by providing the information and activities you need to do everyday.
Role centres display Menu Options, Bookmarks, Actions, Activities, Insights and Reports relevant to your specific role within your organisation.
To return to your role centre
-
On any page, choose the Your Law Firm icon
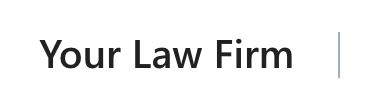
-
You will be returned to your Role Centre.
Role Centres will be pre-configured by your organisation with the most relevant information and activities for your specific role. However, you can personalise your own individual role centre if there are things you might want to add or remove.
To personalise your role centre
-
Choose the
 icon
icon -
Then choose Personalise. You are now in personalisation mode so you can start making changes.
When you hover over a part of the screen, a red border appears around it, and choosing the arrow will display options to move or hide the part. You can move a part by dragging it to a new position on the page.
You can customise the options on the navigation bar, hide options you don't need and re-organise ones you use frequently. You can also hide an entire section.
-
Choose the Done button to finalise your personalisation.
To undo any changes, choose the Clear Personalisation button on the top-right hand corner of the page.
Navigation - Menu
There are various ways you can navigate to lists, actions and reports within MatterX. One way is through the Menu.

Choose the drop down arrow from any of the menu options on the top of the role centre to navigate through features and lists.
Navigation - Tell Me
Tell Me can help you quickly go to things like actions, pages or reports, and find information about how to complete a particular task.
When you need help finding something, use the  Tell me what you want to do icon to search for it. You can also use ALT+Q to start using Tell Me.
Tell me what you want to do icon to search for it. You can also use ALT+Q to start using Tell Me.
When you start typing characters, MatterX immediately displays matches. Results in the list change as you type more characters. Results will display in several categories.
The On Current Page section lets you find and perform actions on the page you have open.
The results in the Go to Pages and Tasks section provide access to other pages and let you perform tasks or look up information.
The Go to Reports and Analysis section offers access to reporting tools.
Under Documentation you will see articles from MatterX documentation that describe concepts and provide step-by-step guidance for completing tasks in the application.
Note
The Tell me what you want to do function does not search for data, such as customer names, addresses, or transactions. See [Search] for further information.
Actions
The Role Centre displays a set of quick Actions on the top right hand corner.
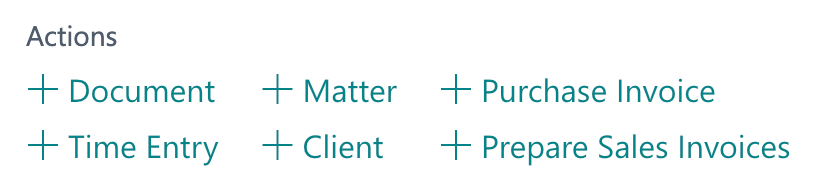
Actions are also displayed at the top of each page, referred to as the Action Bar.

Each page has a different set of actions depending on the page type, and the processes that the page supports.
Example: The Clients list page contains all actions related to your clients.
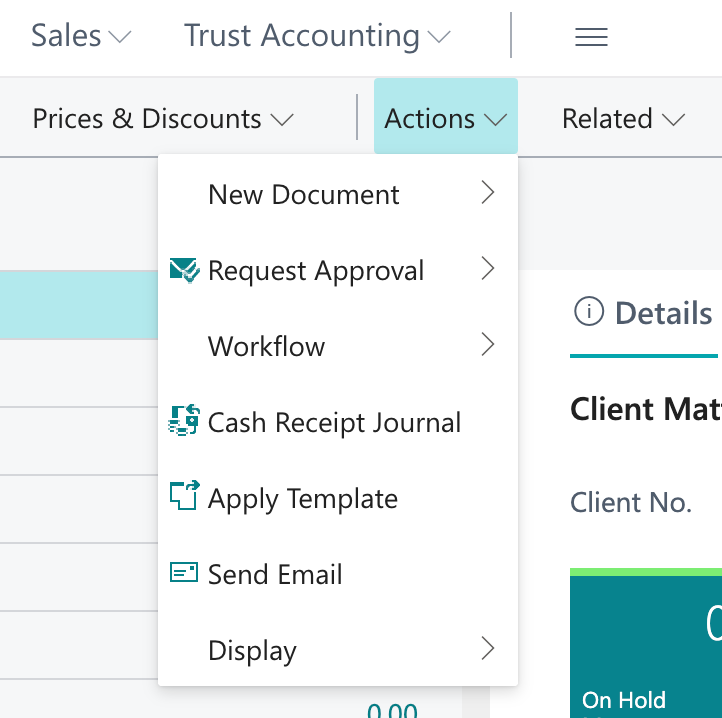
The Actions Menu is displayed in the action bar on all page types, and contains relevant tasks for the current page. Typically, you find processing tasks and creation tasks in the Actions menu.
Bookmarks
Using the bookmark icon, you can add an action that opens a page or report from the navigation menu of your Role Centre. Bookmarks allow you to quickly reach your favourite content or business tasks. You add the bookmark from the target page or report, meaning the screen that you want the link on the Role Centre to open.
The bookmark icon is shown in the top-right corner of a page and also in the Tell Me window where you can efficiently bookmark multiple pages or reports. If a bookmark already exists for the page, then the icon is dark, and the tooltip says "Bookmarked".
To bookmark the target page
-
Open any page that you want a link for on your Role Centre.
-
Choose the
 icon.
icon.
An action named after the page is now added to the navigation menu on your Role Centre.
To bookmark the target report
-
Open any report request page that you want a link for on your Role Centre.
-
Choose the
 icon.
icon.
An action named after the report is now added to the navigation menu on your Role Centre.
To bookmark a page or report from the Tell Me window
-
Open the Tell Me window and enter, for example, Sales Orders.
-
Hover over the search result for the Sales Orders page or report, and then choose the
 icon.
icon.
An action named after the page or report is now added to the navigation menu on your Role Centre.
Searching for Data
The Tell me what you want to do function does not search for data, such as customer names, addresses, or transactions.
Instead, you can search for data in list pages by choosing the  Search icon in the left corner of the list header. The search applies only to the list you are viewing. For more information, see [Sorting, Searching, and Filtering Lists].
Search icon in the left corner of the list header. The search applies only to the list you are viewing. For more information, see [Sorting, Searching, and Filtering Lists].
Bookmarks Frequently Asked Questions
- Can I reorganise my bookmarks?
Yes. You can personalise your Role Centre and move actions into a more optimal sequence or move them into existing groups or subgroups.
Learn how to [Personalise Your Workspace].
- How do I remove a bookmark?
On the target page or report, choose the bookmark icon again to remove the involved action from your Role Centre. You can also personalise your Role Centre and temporarily hide actions without fully removing them.
- Where do I find my bookmarks?
When adding a bookmark to a page or report, the new action is added to the top navigation menu on your current home screen (Role Centre). If you happen to have many actions, you may need to activate the More button to display all of them because the new action is always appended at the end of those actions.
- I don't have a bookmark icon. Is something wrong?
The ability to bookmark a page or report is one of many user personalisation features in Business Central. If the bookmark icon isn't displayed, it's likely that your administrator has disabled personalisation.
- Why can't I bookmark certain pages or reports?
Not all pages and reports can be bookmarked. When a page or report is run within some special context governed by the business application, the bookmark icon isn't displayed. For example, pages that cannot be found in the Tell Me window but are launched from elsewhere will not display a bookmark icon. Similarly, report request pages that are only used to collect filters without running the report will not display a bookmark icon.
- When clearing my personalisation, will my bookmarks also be cleared?
Yes. Bookmarks reside in the navigation menu. If you clear changes to the navigation menu from any page, or clear all personalisation on the Role Centre, all your new actions will be permanently removed.
- Why does the bookmark icon continue to indicate it's still not bookmarked?
When you add a bookmark, the new action is added to the navigation menu on the Role Centre and subsequent visits to the page or report show a dark bookmark icon. If you personalise your Role Centre and reorganise your actions by moving them into groups, the bookmark icon will no longer be dark and you can add another bookmark to that same page or report. This allows you to add multiple actions to the same page or report and categorise them into different groups.
- Why does my link to a report display a different report?
Some reports may be substituted by other reports after applying an extension to Business Central. When substitution occurs, the text of the new action isn't updated and will continue to display the name of the original report, but navigate to the newer report. To correct the text of the new action, you can remove the new action and add it again.
- Is bookmarking available for XMLports?
No. At this time, adding actions to open XMLports isn't possible from the user interface.
- Will my bookmarks be translated when I change my language in Business Central?
When you add a new action, any translated text that was available at the time is used when bookmarking. If new translated text is added later, then the new action will not include the newer translations.
- Why can't I add text in a page right after opening it with the bookmark?
When a page is bookmarked, the page will always open in the view mode from the bookmark—even if it was in the edit mode when it was bookmarked. Selecting the Make changes on the page icon  will let you add text in the fields that are editable.
will let you add text in the fields that are editable.