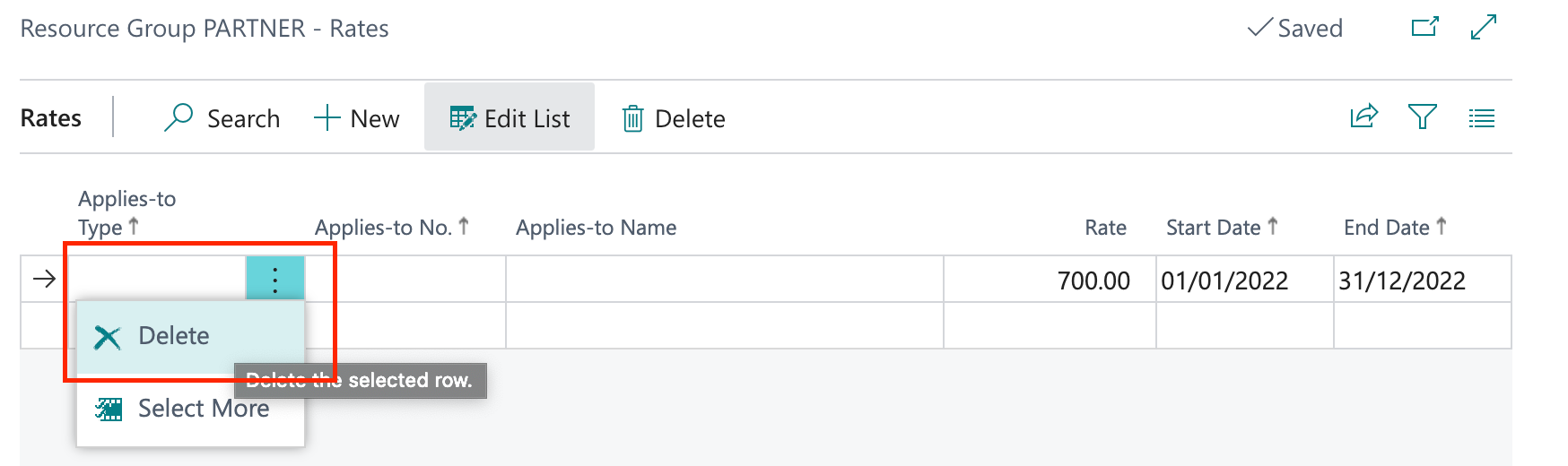People
People that create time entries and record time on matters are set up as resources of type 'Person'. These resources are also assigned to resource groups. It is the Resource Group that holds the hourly charge out rate for the resources. A resource can be assigned to only one Resource Group. A resource group can contain many resources.
Rates are configured per Resource Group, per Matter or Client and for a given date range that is specified by a start and end date. You may enter a single rate with an end date far into the future if you do not have any historical or future rate changes planned.
To create a new Person resource
-
Choose the
 icon to search for "Resources".
icon to search for "Resources". 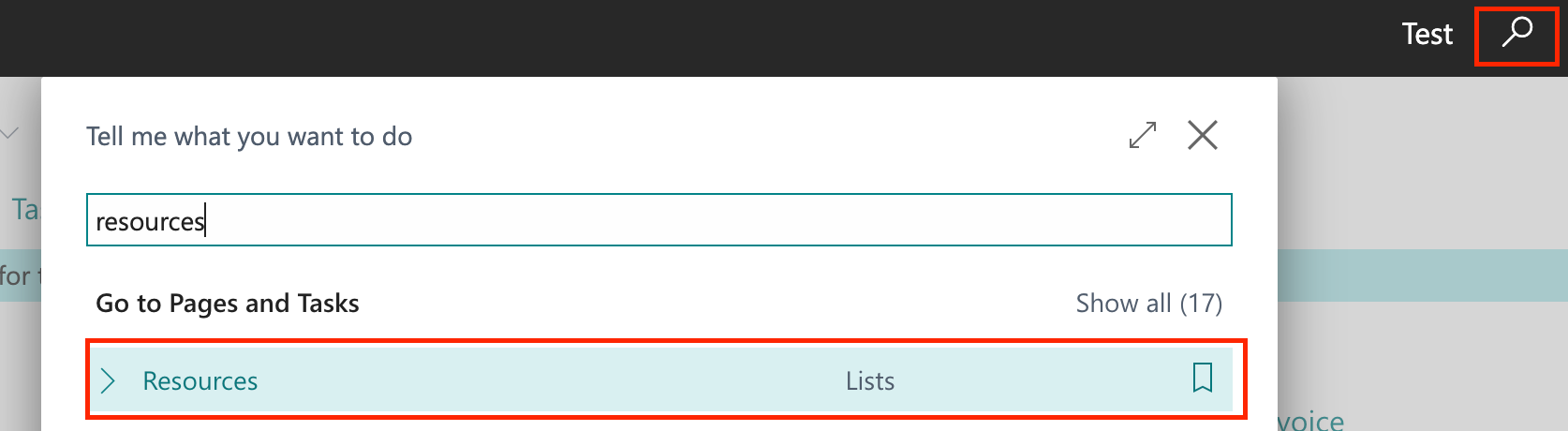
-
Select Resources in the list to open the Resources List window.
-
Select New from the actions menu at the top of the Resources page and select +New to create a new Resource.
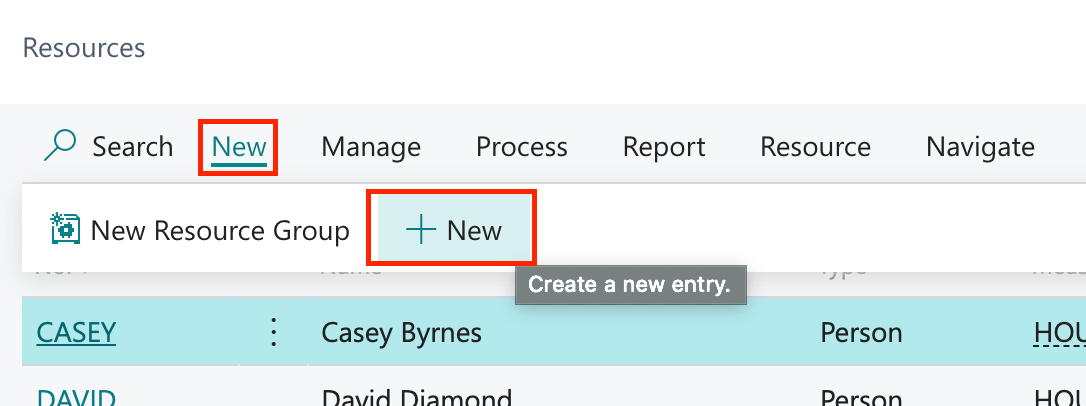
-
Fill out Resource Card details:
-
No. - Enter a code for the new Resource. We recommend using capital letters with no spaces.
-
Name - Enter a name for the Resource
-
Type - Select Person
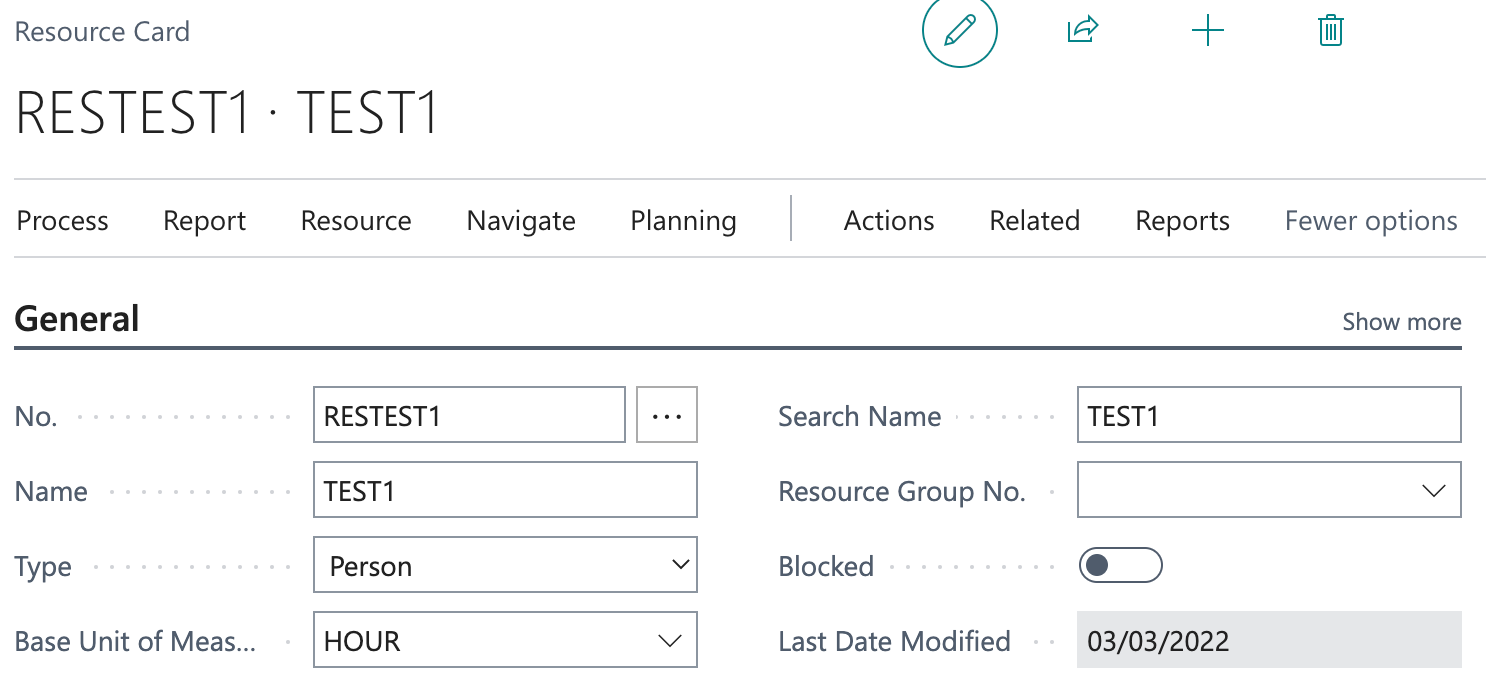
-
Base Unit of Measure - Select between Minute, Hour, Day
-
Search Name - Will be filled out automatically
-
Resource Group No. - Select a Resource Group from the list or create a new one by selecting +New.
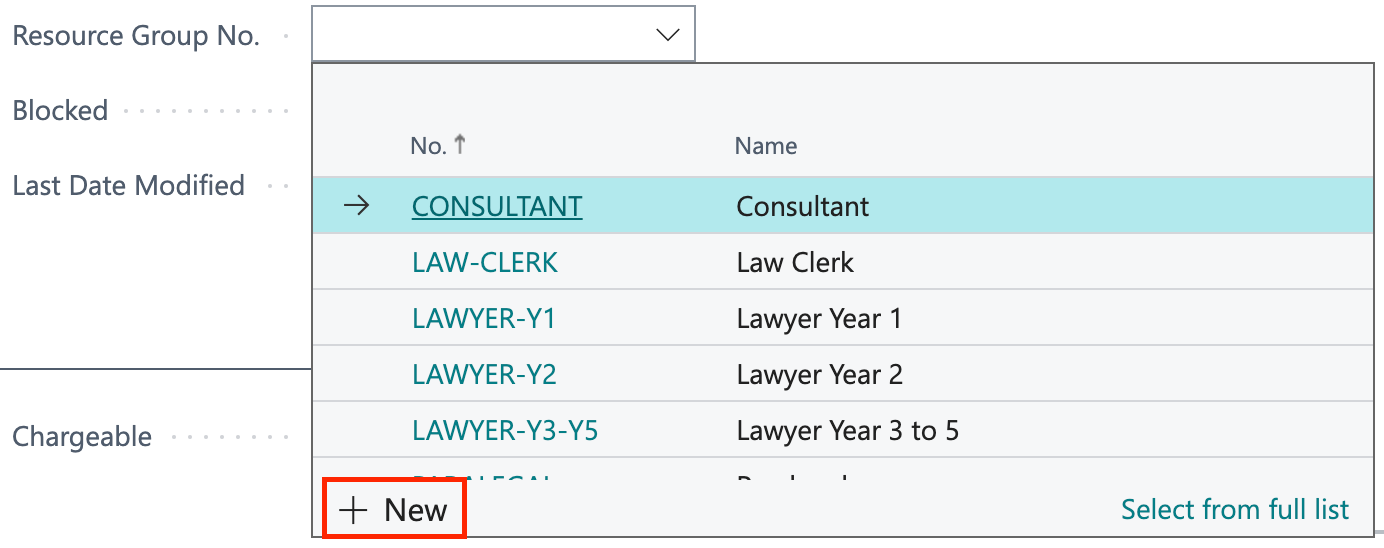
- Chargeable & Billable - Slide icons to the right.

-
Gen. Prod. Posting - Select Time option
-
VAT. Prod. Posting - Will be filled out automatically
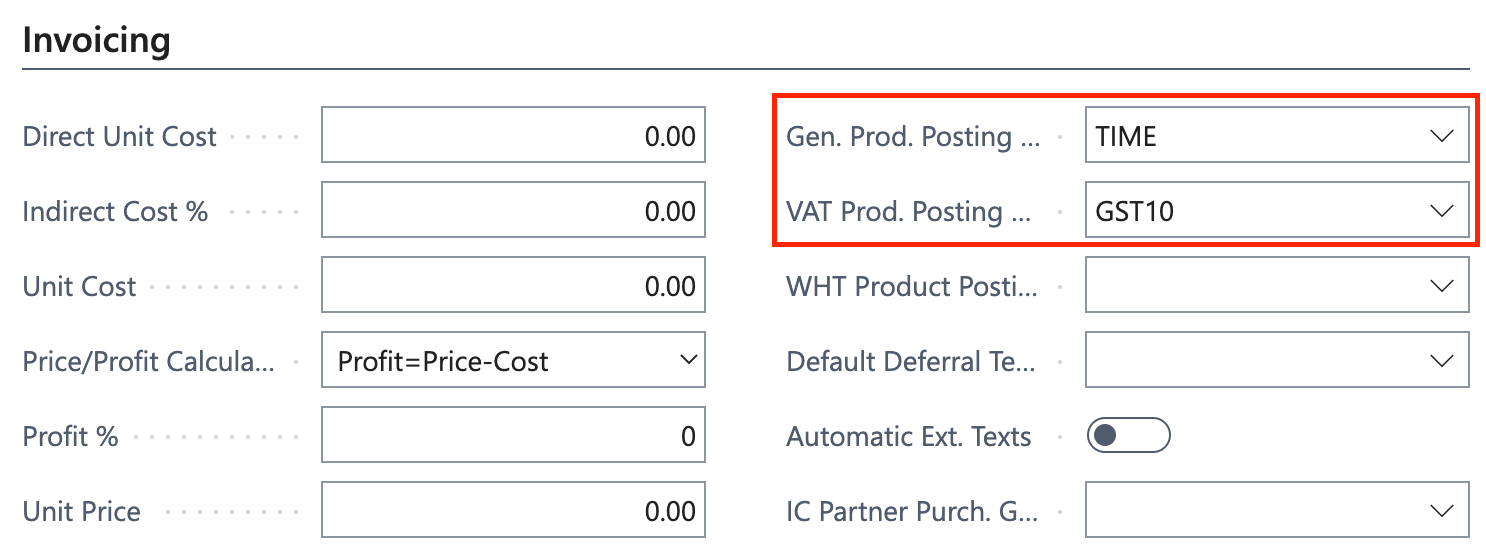
- Job Title - Enter Job Title
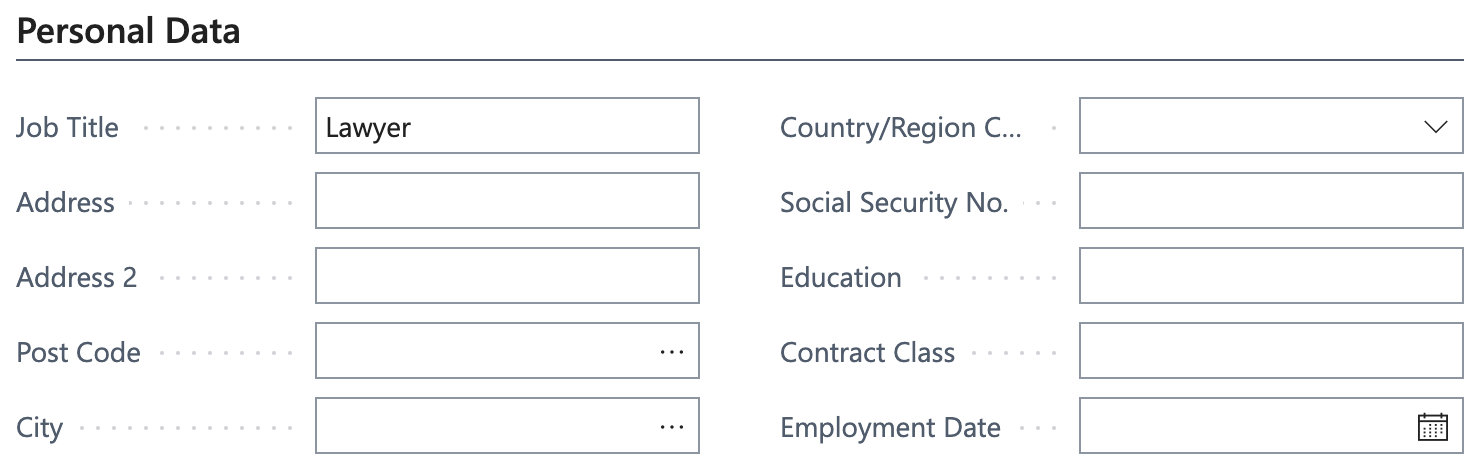
-
To create a new resource group
-
Choose the
 icon to search for "Resource Groups".
icon to search for "Resource Groups". 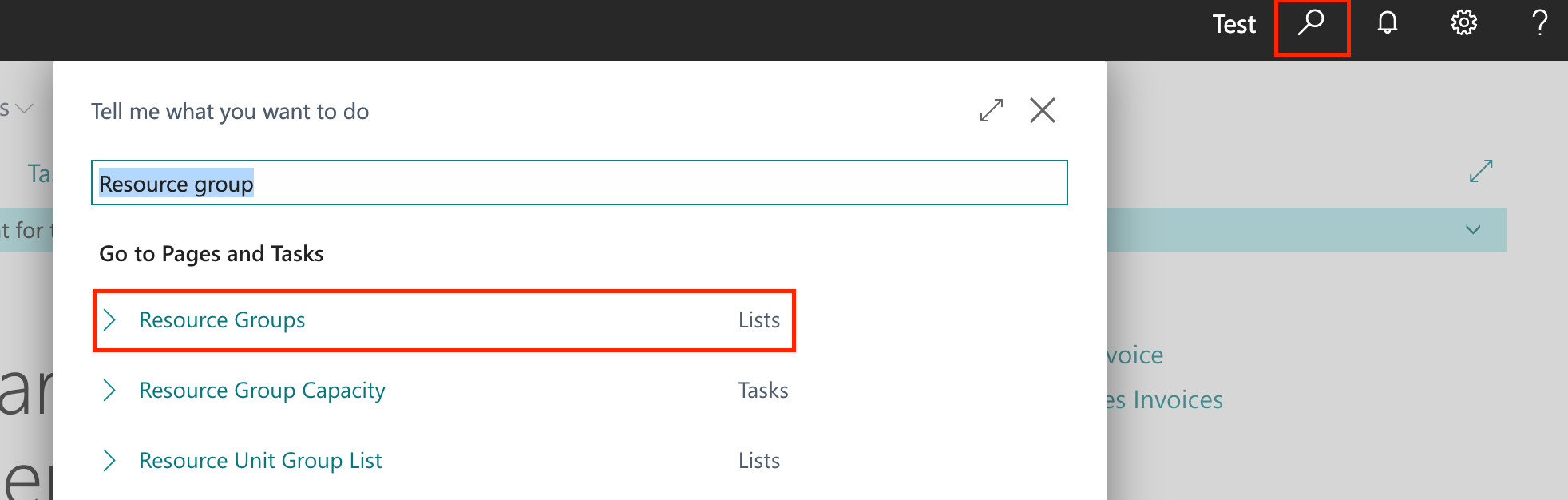
-
Select Resource Groups in the list to open the Resource Groups window.
-
Select New from the actions menu at the top of the Resource Groups page and select +New to create a new line.
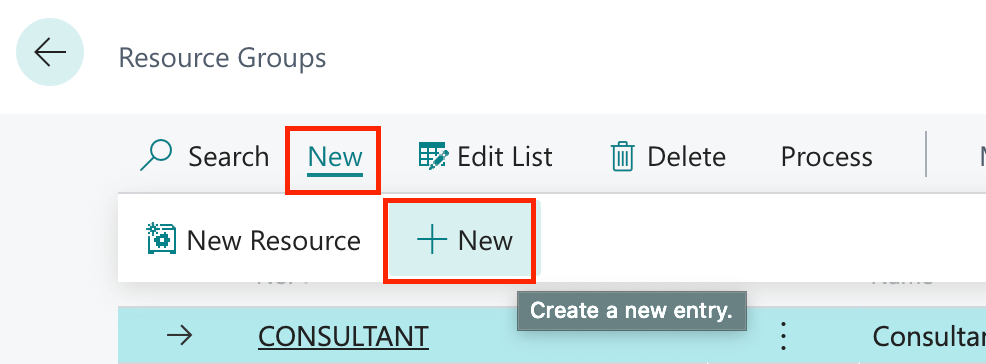
-
Fill out the new line:
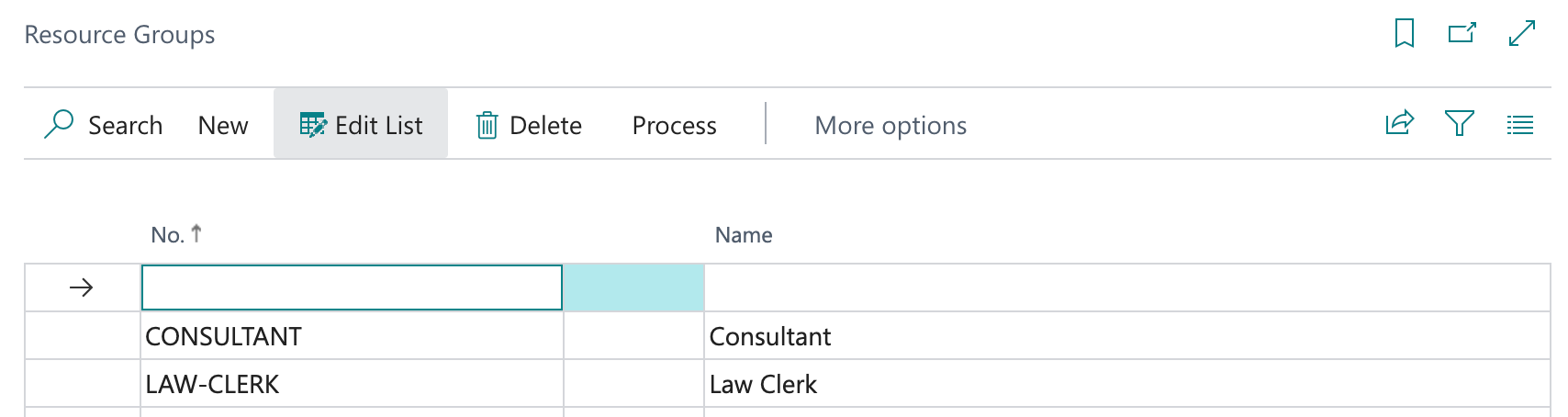
-
No. - Enter a code for the new resource group. We recommend using capital letters with no spaces.
-
Name - Enter a name for the resource group.
-
To delete a resource group
-
In the Resource Group page, find the Resource Group you wish to delete.
-
Select the button next to the code and select Delete.
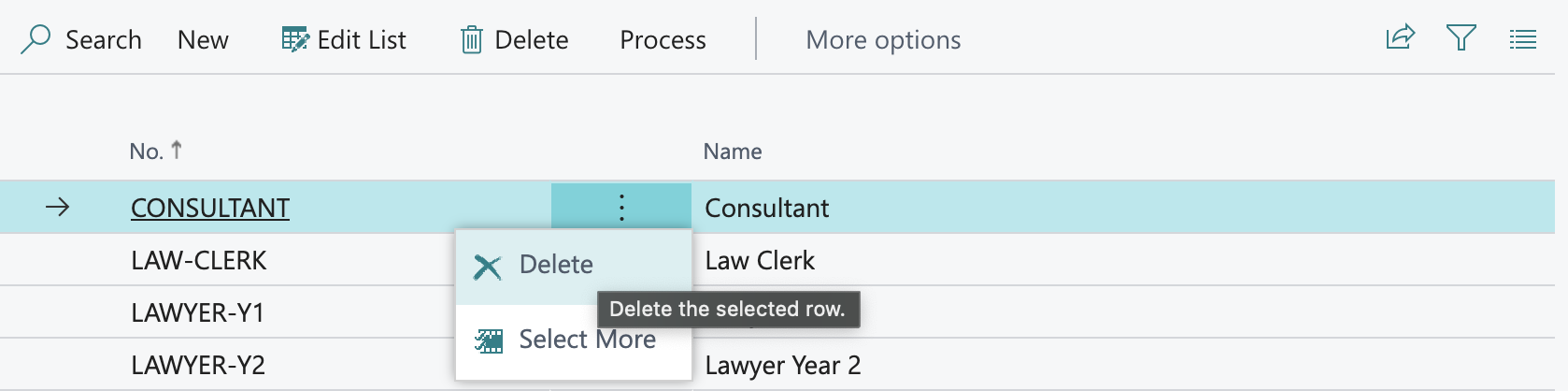
To add rates to a resource group
-
Select the Resource Group you wish to add a Rate to.
-
Select Process from the actions menu at the top of the Resource Groups page and then select Rates to add a new Rate line.
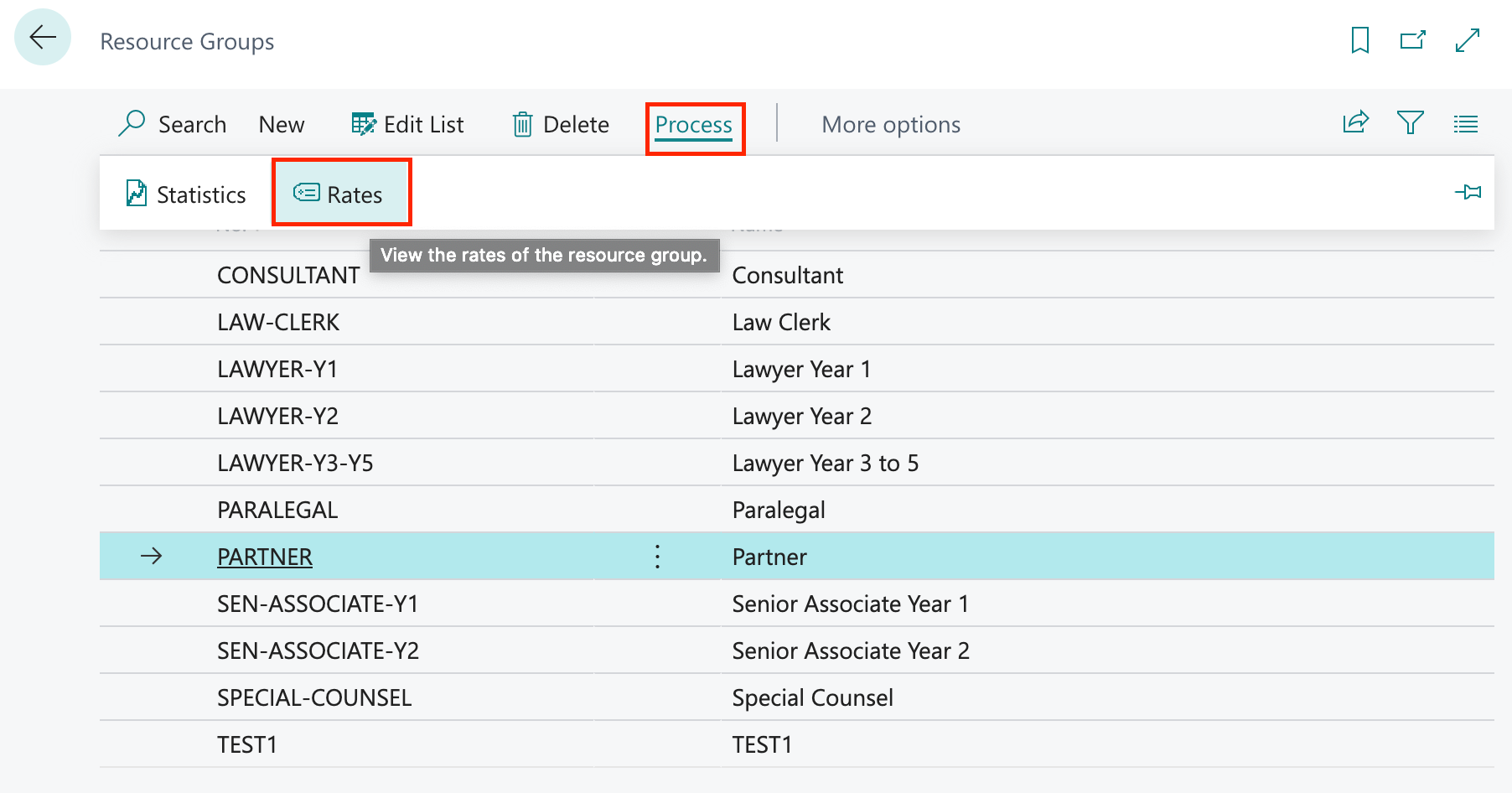
-
Select +New from the actions menu to add a new line. Proceed to complete the fields:
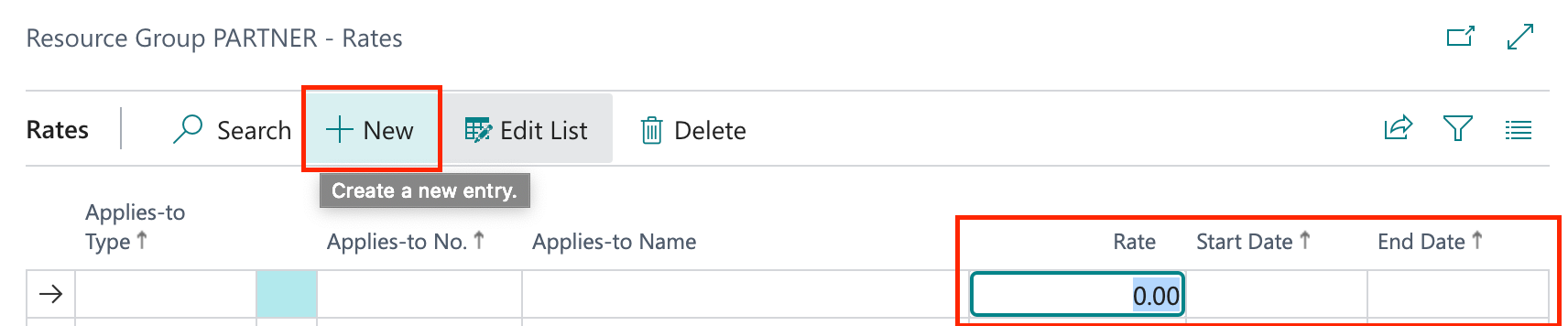
-
Complete the fields:
-
Rate - Set the hourly rate amount
-
Start Date - Set the effective start date for the rate
-
End Date - Set the end date for the rate
-
Note
You will not be able to complete a transaction for a Resource and Resource Group if there is no active rate for that date range.
To delete rates from a resource group
-
Select the Resource Group you wish to delete a Rate from.
-
Select Process from the actions menu at the top of the Resource Groups page and then select Rates to view Rate lines.
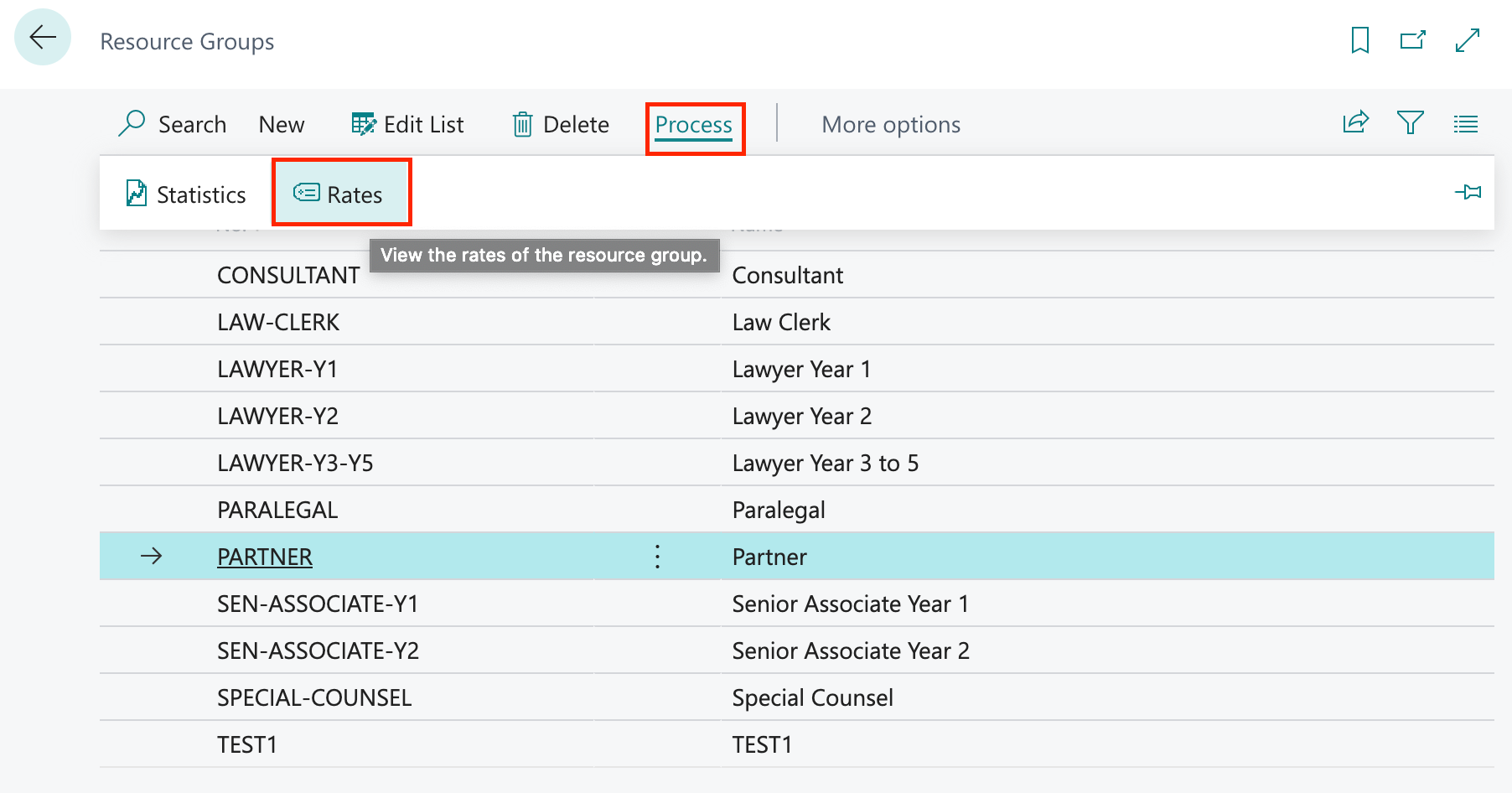
-
Select the button next to the code and select Delete.